How to Enable Closed Captions on TV and Streaming Services
Hop in and read the only guide you need to find out how to enable closed captions on TV or streaming services. Click to find out!

Introduction
Closed captioning is an essential accessibility feature that helps people who are deaf and hard of hearing to enjoy TV shows, movies, and other multimedia content.
So, what are closed captions? Closed captions are the text that appears on the bottom of the screen that translates spoken dialogue and other audio bits for TV shows, films, videos, and other multimedia content.
In this guide, we provide step-by-step instructions for enabling closed captions on TV and streaming services. Whether you're trying to enable closed captions for the first time or need to refresh your memory, this guide will help you.
Why Closed Captions and Subtitles for the Deaf and Hard of Hearing Are Important
Closed captions on TV play an important role in creating an inclusive and accessible viewing experience for deaf and hard of hearing people.
For example, when watching a show or a movie in a noisy environment, toggling on the closed captions ensures that they can catch every word and action.
The Difference Between Closed Captions and Subtitles
Closed captions and subtitles are both text versions of audio content in TV shows, movies, and other multimedia content. There is, however, a major difference between the two.
Closed captions on TV are intended for people who are deaf and hard of hearing. They turn spoken dialogue into text, as well as descriptions of other important audio elements like sound effects and background music.
Closed captions also sometimes include names of characters speaking, they’re timed to match when they’re speaking, and the text sits on the video itself in a way that makes it easier for viewers to know what’s happening on the screen.
On the other hand, subtitles are meant for viewers who are hearing but may not understand the spoken language of what’s playing on the screen. An example would be someone watching a foreign film or TV show not in their native language.
Subtitles usually only transcribe the spoken dialogue and don't include descriptions of other audio elements like sound effects or music. Subtitles are usually placed at the bottom of the screen, the same way as closed captions.
While closed captions and subtitles both display written text that translates audio closed captions on TV provide a more detailed representation of all critical audio elements for people who are deaf and hard of hearing, while subtitles are mainly designed to provide translations or help understand spoken dialogue in another language for viewers who can hear.
How to Access Closed Captions on Video Streaming Services
Media that’s produced and funded by the U.S. federal government necessitates that closed captioning of streaming media content meet the legal requirements of the updated version of Section 508 in 2018, and the 2010 enactment of the 21st Century Communications and Video Accessibility Act (CVAA). This includes digital, broadband, and mobile content.
Closed captioning for video streaming services is now the standard.
Netflix
- Start by playing a TV show or movie.
- Once the video is playing, select Audio & Subtitles at the top or bottom of the screen (the bottom may not have the captions icon).
- Turn on captions and select your preferred language.
Amazon Prime
- Start playing a film or TV show.
- Go to Overview.
- Press up and then right to access Subtitles.
- Click on Closed Captions or Subtitles icon.
Hulu
- Start playing a show or movie on Hulu.
- While the video is playing, navigate to the Settings button at the bottom right.
- Select your preferred caption language or enable captions.
Disney+
- Press the asterisk (*) button on your Roku remote control.
- From the Options menu on the left side of the screen, highlight Closed Captioning.
- Use the arrow keys on your remote to enable closed captions.
For Smart TVs, access the Accessibility menu to enable closed captions.
Max
- Start by watching a TV show or film.
- Pause the video to access Audio and Subtitles icon.
- Choose your caption language.
- For Roku, press the star (*) button to access Closed captioning.
Paramount+
Enabling closed captions for Paramount+ depends on the device you’re using. For all devices, however, you can access closed captions through the Accessibility menu. For your specific device, visit Paramount+ Help Center.
Peacock
- Play a TV show or film.
- Pause to enable the navigation bar.
- Click up and right on your remote to click on the Audio & Subtitles bubble icon.
- Select your caption option by clicking on it.
- Wait a few seconds before the captions appear.
Apple TV+
- Choose Accessibility from the Settings menu.
- Under Hearing, choose Subtitles and Captioning.
- Turn on Closed Captions + SDH.
YouTube
- Play a video.
- Pause and click on the CC icon.
- Choose your captions language.
YouTube TV
This is an app that’s part of YouTube so the instructions are the same as for YouTube. If you click on a CC icon and it remains gray, that means the video owner has not added captions to the video.
Enabling Closed Captions for Satellite Services

Satellite services like DIRECTV and DISH Network also offer closed captions on TV.
DIRECTV
- While watching a show, press the Down button on your remote to bring up the Info Bar.
- Using the arrow keys, scroll to the right and highlight the CC icon.
- Press the Select button to toggle through the available options.
- Select your preferred caption language or enable captions designed for the deaf and hard of hearing.
- Press the Exit button to close the Info Bar.
DISH Network
- On your remote, press the Red button once or the Options button twice (depending on the model).
- From the menu, navigate to Accessibility.
- Toggle ON for closed captioning.
Enabling Closed Captions on Cable TV
Xfinity (for HD TV box):
- Press the”Xfinity” or "Menu" button on your Xfinity remote control to access the main menu.
- Use the arrow buttons to highlight "Setup," then press "OK."
- Use the arrow buttons to highlight "Closed Captioning,” then press "OK."
- Use the arrow buttons to highlight "On," then press "OK."
Charter Communications/Spectrum:
- Press the "Menu" button on your remote control.
- Use the arrow buttons to highlight "Settings & Support," then press "OK."
- Use the arrow buttons to highlight "Accessibility," then press "OK."
- Use the arrow buttons to highlight "Closed Captioning” and “Save.”
- Press “OK” to confirm.
AT&T (U-Verse TV):
- Press the "Menu" button on your U-Verse remote control.
- Select “Options.”
- Scroll down to System, then press OK.
- Select Closed Captioning and follow the instructions.
Verizon Fios TV (using Interactive Media Guide direct from the site):
- Menu > Settings > System > Accessibility > Closed Captions > Service Selection
- Select one of the Closed Caption options, press OK
- CC1 = primary language the show is broadcast in (usually English)
- CC2 = secondary language the show is broadcast in (usually Spanish if available)
- CC3 thru CC6 (additional languages)
- Press the right arrow to highlight Save, press OK, and press OK again to confirm
Cox Communications:
- Press the CC button on your Cox remote control.
- If CC isn’t activated, press the down arrow button to access audio options.
- Highlight Closed Captioning.
- Press Select to toggle on.
Optimum:
- Press Options on remote control to access Quick Settings.
- Highlight Closed Captions and press Select.
- Navigate Up or Down to turn ON.
Mediacom:
- Press B on the remote control for two seconds.
- Press the Info button and select the CC icon.
The instructions may vary depending on your cable TV provider and remote control, but these steps should work for most providers and remotes.
Turning on Closed Captions for Streaming Devices

A streaming device is a streaming media player. Follow the instructions below on how to enable closed captions for each streaming device. Subtitles and closed captions are used interchangeably.
Amazon Fire TV:
- Play a video.
- Press the Menu button on the Fire TV remote.
- Select the Off button under Subtitles.
- Select the correct option to turn on captions.
- Press the Menu button again to return to your video.
Chromecast With Google TV:
- Play a video that you rented or bought from Google.
- Press Down on your remote control.
- Select Closed captions and audio.
- For videos you stream from paid subscriptions, check with the service provider for more information.
Roku:
- Press the Home button on your Roku remote.
- Scroll up or down to select Settings.
- From Settings, select Accessibility. If you don’t see this option, select Captions.
- Select your Captions mode, Off or On Always.
Apple TV:
- Open the Settings app and go to General and select Accessibility.
- Select Subtitles and Captioning.
- Turn on Closed Captions and SDH.
TiVo Stream:
- On the TiVo Stream home screen, go to Settings at the top right.
- Choose Device Preferences.
- Choose Accessibility.
- Toggle enable on Captions display.
Please note that these instructions may vary depending on the specific model and version of your streaming device. It's always a good idea to consult the instruction manual or your device's online support center for more detailed information.
Conclusion
By following these simple steps, you can easily enable closed captions on TV and popular streaming services as well as satellite services, ensuring an inclusive and enjoyable viewing experience for all.
Remember, closed captions not only benefit people who are deaf and hard of hearing but they also help hearing people in a variety of situations.

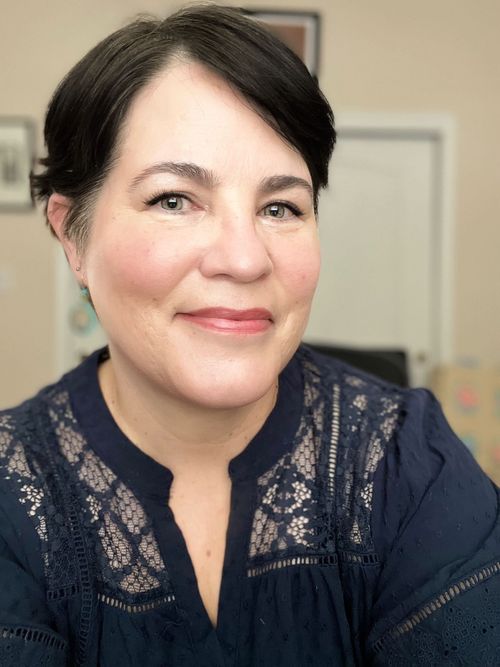
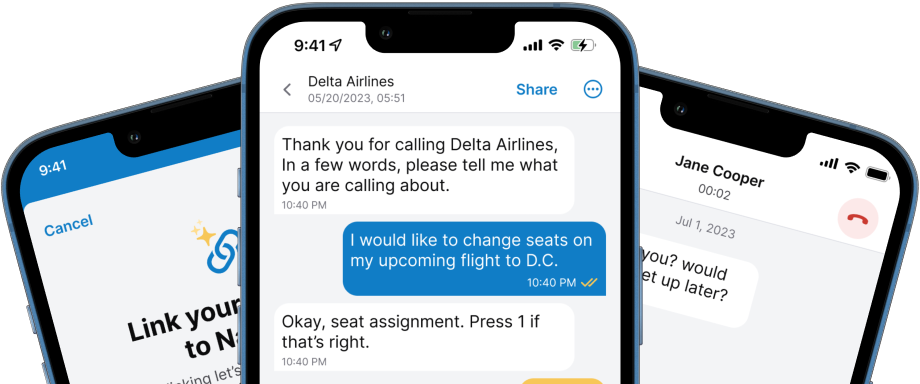
![Why Should Movie Theaters Include Open Captions? [Plus, Reasons You Probably Didn’t Consider]](https://assets-global.website-files.com/639ce4c7e9b4747c3b0faf59/6440443d47e37f55776c38cc_jakob-owens-CiUR8zISX60-unsplash.jpg)

